HOW TO DOWNLOAD AND INSTALL XAMPP ON WINDOWS
STEP-BY-STEP GUIDE
Today, I will provide you with a complete step-by-step guide on how to download and install the XAMPP server on your server, by following just a couple of simple steps and kudos it's Done :)
STEPS :
1. OPEN THE XAMPP WEBSITE :
First open the xampp website using this link: https://www.apachefriends.org/index.html.
2. CHOOSE YOUR OPERATING SYSTEM :
Click the XAMPP For Windows button to download the xampp for your windows.
- It will download the latest version of XAMPP for your Computer System.
- it will download a file with a .exe file extension.
- It will be in the DOWNLOADS folder of your computer or any other folder depending on your browser.
3. SEARCH FOR YOUR FILE :
Go to the DOWNLOADS Folder on your desktop and double-click on the .exe file. The File will be named xampp-windows-x64-8.0.2-0-VS16-installer.
4. APPROVE FOR INSTALLATION :
As you Double-click the file, a Windows Dialog Box will appear in front of you.
Click the " YES Button " to start the Installation process.
5. CLICK NEXT:
On the Setup Window, click on the Next button to continue with the installation process.
This will guide you to the further steps of installation.
6.CLICK NEXT :
Click the NEXT button to and choose the components you want to install. By default, all the details are selected.
then click on the NEXT button.
7. SELECT A LOCATION FOR INSTALLATION :
- Select a location for the installation of your software.
- Click on the folder icon and choose your desired location on the computer .
- If you have a UAC in your computer then prefer not to install the program in C Drive .
- you can also install the program in any other Drive like " D or E " partition in "My Computer" folder by creating a new "Folder" for it
8. SELECT YOUR LANGUAGE
- Choose your language .
- By Default " English " language is selected .
- Then click NEXT
9. UNCHECK THE CHECKBOX
- Uncheck the checkbox
- Then Click Next
- Then Click FINISH .
"For Any Queries , write to us on the comment section . Our Team will guide you through the process."









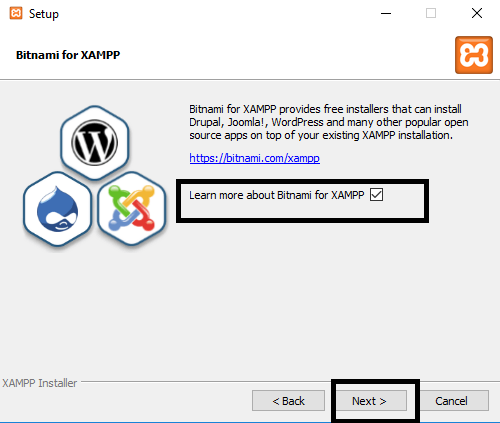

No comments:
Post a Comment